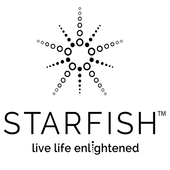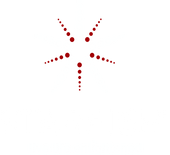FAQs
PRODUCT INSTALLATION
How to install your lamps, fixtures and components
Yes, a neutral wire is required to install the Smart Dimmer and the Smart Switch
Yes, the Smart Dimmer and the Smart Switch can be used in 3-way applications. For further information, please refer to the product instruction sheets.
To perform a "Factory Reset" open the Starfish app on your Smartphone and select your device from the "Device List." Tap the "Pen" icon on the top right corner of the screen to access and select "Advanced Settings." Select "Disconnect and Wipe Data." You will need to confirm this selection. That completes a "Factory Reset."
For detailed installation instructions, please refer to the product instruction sheets, or the instruction video.
For detailed installation instructions, please refer to the product instruction sheets, or the instruction video.
For detailed installation instructions, please refer to the product instruction sheets, or the instruction video.
CONNECTION
Questions about pairing and devices are answered here
To connect your device, open the Starfish Smart Lighting App on your smartphone, click the "+" button on the top right corner on the screen and select your type of device. Ensure your device is in pairing mode and that you are on a 2.4GHz Wi-Fi network. Enter your Wi-Fi username and password. Your device should automatically connect.
If your device does not automatically connect, make sure that it is in "Pairing Mode" (See FAQ titled "How do I put my device into pairing mode?") If you are still having an issue, please refer to the troubleshooting section.
To put your device into pairing mode, turn your device ON and OFF 5 times. Once completed, the device will begin flashing. This means you have successfully entered pairing mode.
All STARFISH® products have been tested with various routers from different manufacturers. As long as you are connecting to a 2.4gHz Wi-Fi signal, these devices should be compatible. If you are using a dual band router, ensure that it is configured for separate 2.4gHz and 5gHz channels with unique names. You must connect to the 2.4gHz channel for these products. Additionally, IPV6 networks are supported.
Once these devices are connected to a Wi-Fi network, they can be controlled from anywhere (as long as your current location has an internet connection). Only during initial pairing do you need to be in close proximity to the devices, and on the same Wi-Fi network.
You can download the free STARFISH® Smart Lighting App, which is available on the Apple App Store and Google Play Store.
To remove a device. select the device you wish to delete from your list of devices. This brings you to the "Device Home" screen. Click the "Pen" icon on the top right corner of the screen. This brings you into Settings. On the bottom of the screen, you will see "Remove Device." Select that button.
The STARFISH® App supports up to 120 devices per "Home." Within your "Home," you can create up to 20 groups and 20 rooms. Up to 50 devices can be associated with each room, or up to 100 for each group.
To see if a device is online, check the "Home" screen of the app. Any devices that are offline or disconnected, will appear "grayed out" and have an "Offline" tag.
COMPATIBILITY/INTEGRATION
Device integration questions answered.
Yes, these products are compatible with Amazon Alexa, Google Home and Samsung SmartThings. For more information on how to connect, please review the FAQ related to your specific device.
To connect your device with your Amazon Alexa, log in to your Alexa App and ensure that your Amazon devices are on the same network and working properly. Tap the "Skills and Games" selection from the Menu and find the "SATCO STARFISH®" Skill. Tap the "Enable" button and enter your STARFISH® Account credentials (please note that you must use the same username and password that you created for the STARFISH® App). Once you "authorize" the connection, tap "Discover Devices" and the Alexa App will find all of your STARFISH® Devices.
To connect your device with your Google Home, log in to your Google Home App and ensure that your Google devices are on the same network and working properly. Tap the "Set up" and the "Have something already set up?" selections from the Menu and find the "SATCO STARFISH®" Skill. Enter your STARFISH® Account credentials (please note that you must use the same username and password that you created for the STARFISH® App). Once you click "Link Now," the Google Home App will find all of your STARFISH® Devices.
To connect your device with your SmartThings hub, login to your SmartThings App and ensure that your hub is on the same network and working properly. Tap the "Devices" selection from the Menu and find the "SATCO STARFISH®" icon. Select the "Location" where you would like to add the device. Enter your STARFISH® Account credentials (please note that you must use the same username and password that you created for the STARFISH® App). Once you click "Link Now," the SmartThings App will find all of your STARFISH® Devices.
Watch our Video on How to Connect STARFISH to Samsung SmartThings
Below are some common voice commands that can be used after you say "Alexa" or "OK, Google":
• Turn on "Device Name"
• Turn off "Device Name"
• "Device Name" to 50%
• Turn "Group Name" off
• Turn "Device Name" to soft white [Tunable White Devices Only]
• Turn "Device Name" to blue [RGB Devices Only]
Please refer to your Amazon or Google App to confirm the "Device Name" for each of your devices.
There are a few ways to control devices or scenes through Amazon Alexa or Google Home. The easiest way to use these functions is to create "Groups," "Scenes" or "Routines" through the Alexa or Google Home apps. By doing this, Alexa or Google will quickly recognize the group and allow you to combine functionality with some of your other smart home devices.
CONTROL
Set up, groupings, scenes, user and feature questions
To change the color of your bulb, first select the device from the "Home" screen of the app. If your device has the ability to change color, you will see "White," "Color" and "Scene" options across the top of the screen. Select the "Color" option and choose your color from the color wheel. You can adjust the brightness and color saturation with the slide bars below the color wheel.
To create a Schedule please follow these steps:
1) Tap the "Smart" button on the bottom of the screen
2) Tap the (+) button on the top right corner
3) Select the "Schedule" button. You can choose to schedule based on a specific time, or the "Weather" button if you want to schedule based on the weather, or based on sunrise/sunset:
4) Select the devices of the groups that you would like to control
5) Select your color preference and if you would like those devices to Turn On or Off
6) Tap "Next" to review the Schedule
7) Click "Save" to activate your schedule
To name your device, first select the device from the "Home" screen of the app. Then, click the "Pen" icon on the top right corner, to bring you to the settings. Next, click the "Pen" icon on the top right corner of the screen. This brings you to the screen where you can select the "Name," "Icon" and "Room" of the device.
Yes, devices can be organized into "Groups." This enables you to perform actions for all products within that group simultaneously. See the FAQ titled "How do I create and add devices to a group" for more information.
Automation can also be created to perform actions on multiple devices or groups based on the time, the weather or even when other devices are turned on or off.
To create a group, tap on a device that you would like to add to the group. Tap the "Pen" icon in the upper right corner to access the "Menu" screen. From the Menu, tap the "Create Group" option. Select the devices that you want to group and then tap "Confirm." To edit groups, tap on the group and then tap the "Pen" icon in the upper right corner. Select "Group Device," and you can select which products are part of the group.
A "Home" needs to be created upon the initial setup of the app. This "Home" should include all of the devices within your residence. Within the "Home" you can have multiple "Groups" and "Rooms." Different "Rooms" can be found across the "Home" screen of the app. This is used to group all of your smart devices within a specific room of your home. The "Group" function is used to pair devices of the same model. For example, if you have 6 of the same light bulb in a room of your home, you can pair these devices to perform actions simultaneously.
To add devices to a room, first tap the "Me" button on the bottom of the screen, and then tap "Home Management." Select the Home that you would like to modify. Next, tap the "Room Management" button to see all the rooms in your home. By selecting the room, you can assign any of the devices to that room.
Since rooms are used to help manage devices in a similar location, each device can only be placed in a single room.
The STARFISH® App supports up to 150 Automations, Scenes or Events.
Yes, schedules can be created to occur on certain days of the week. In order to have different actions on different days, create a schedule for each action and assign that action to the specific day of the week.
Scenes" and "Automation" actions can be used to perform multiple commands simultaneously, or when a specific "trigger" occurs. These actions can be used to control devices together that are unable to be placed in the same group. Some scenes can include turning devices on or off as well as tuning to specific colors or brightness.
A "Scene" will run when a specific icon is pressed, whereas an "Automation" will run based on the time of day, the weather, or even an action from another device.
To schedule a "Scene" in the app, tap the (+) button on the top right of the screen and select "Create Scene". Next, you will be prompted to select the devices or groups that you would like to be controlled. Following that, you can select your color choice and whether you would like those devices to Turn On or Off. Finally, you will be brought to the review screen where you can add additional "Tasks" or "Actions" or save your new Scene.
To schedule an "Automation" in the app, tap the (+) button on the top right of the screen and select "Create Automation". Next, you will be prompted to select a condition. You can select "Weather," "Schedule" or "When Device Status Changes" to have your devices run automatically based on the trigger. For example, lights can be programmed to turn ON at sunset or OFF at sunrise. Next, you will need to select the devices or groups that you would like to be controlled. Following that, you can select your color choice and whether you would like those devices to Turn On or Off. Finally, you will be brought to the review screen where you can add additional "Tasks" or "Actions" or save your new Automation.
TROUBLESHOOTING
Editing, app issues, trouble with a device within a group
First, ensure the device is powered and connected to the Wi-Fi network. Then, click on the Group from the "Home" screen of the app. To add a device, from the "Group" home screen, select the "Pen" icon from the top right corner to access Settings. In Settings, click on "Group Device" and choose which devices you would like to be within the group. To remove a device from a group XXXXXXXXXXXXXXXXXXXX.
If your device is disconnected, or "Offline," we recommend the following steps:
1) Check that there is power going to your device. If there is a switch controlling a light bulb, make certain that it is in the "on" position
2) Ensure that you have a stable internet and Wi-Fi connection. You can verify this by connecting to the same Wi-Fi network as your device and trying to access the internet. (Note: If you have recently changed the router's name or password, you will need to disconnect the device an re-pair. (See FAQ titled "How do I put my device into pairing mode?")
3) If these steps have not resolved the issue, we recommend removing the device and re-pairing. To do this, go into the Device Settings and select "Remove Device." Then add back the device by following the same steps you originally used to add new devices.
4) If re-pairing did not resolve the issue, you should Factory Reset your device. (See FAQ titled "How do I perform a "Factory Reset"?) This is the same method as removing the device, but you should select "Remove Device and Wipe Data." This will factory reset the device. You can then re-connect to the device as if you were setting up a new device.
If your lights keep turning ON or OFF automatically, it is likely that you have an "Event," "Scene" or "Automation" causing the issue. First, launch the Starfish app and go to the "Smart" tab. On the top banner you will see a "Scenes" tab and an "Automation" tab. Review all of the scenes and automations to ensure they are set to your desired specifications.
On the home screen access the "Device Menu" from the "Device List." Select the device that is turning On and Off automatically. Click the "Schedule" button on the bottom right of the screen. Review all of the events to ensure they are set to your desired functionality.
If you cannot identify an "Event," "Scene" or "Automation" that was causing this issue, we recommend removing and re-creating them. (See FAQ titled "How do I configure "Scenes" and "Automation" in the app?"). This will resolve any issues that you were experiencing.
If your device is showing as connected, but not responding, it's likely there is an issue with the devices' network connection. To verify the connection, select the device from the "Device List" and tap the "Pen" icon on the top right corner. Select "Check Device Network" to complete the network test. If this connection fails, remove the device and follow the steps for re-pairing as if you were setting up the device for the first time. (See FAQ titled "How do I put my device into pairing mode?").
To report an app issue, go to the "Me" tab on the banner at the bottom of the screen. Select "FAQ & Feedback, and then click "Report Issue." There you can type in your issue, provide a best-contact method and upload any relevant screenshots.
We strongly recommend that you review the FAQs and tutorial videos on the Satco.com/Starfish website before reporting an issue. We are confident that you will be able to resolve your issue through the FAQs that include detailed instructions or a quick video.
If a device is disconnected, you will not be able to edit the device within the group. Ensure that all devices are powered and connected to the Wi-Fi network to make modifications.
In order to create a group, all devices within the group must be the same "Model" of product. For example, you cannot create a group that contains A19 bulbs and also String Lighting. Different types of products can be paired through the "Rooms" function.
For your devices to function according to schedule, they must be connected to the Wi-Fi network. This issue is most likely related to the devices becoming disconnected. For more information on how to re-connect your device, refer to the FAQ titled "My device is disconnected, how do I fix it?"
If this does not resolve your issue, we recommend removing the scheduled Events or Automation and re-creating them. (See FAQ titled "How do I configure "Scenes" and "Automation" in the app?")
Any questions?
If we still haven't answered your question, you can contact us below and we will get back to you as soon as possible.
- Opens in a new window.